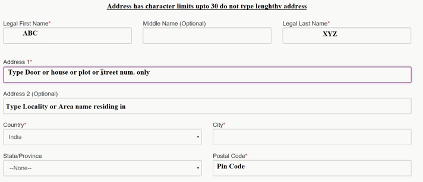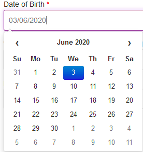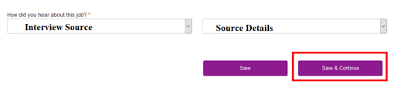Online Assessment Instructions
You are highly encouraged to refer to the Instructions and System Requirements before starting the assessment and ensure that you are completing the entire assessment process in one sitting without a break.
Online Assessment Flow
- 20 question Basic English test
- 10 minutes Registration
- 25 minutes Written Versant Test - To evaluate your written English skill
- 20 minutes Cultural Assessment
- 30 minutes Virtual Job Try-out
How to prepare for the test
Prepare your computer
To take an online proctored test, you must have the following:
| Machine | Only use Laptop/Desktop DO NOT use Mobile/Tablet |
| Operating system | Windows 8 or 10 |
| Video & Audio |
Webcam is mandatory |
| RAM | 4 GB or More |
| Processor | i3 5th Generation 2.2Ghz or equivalent/higher |
| Browser | Only Google Chrome version 80 & above. No Beta versions. |
| Cookies & Popups | Cookies need to be enabled Popups need to be enabled |
| Internet Connection | You must have a stable 2Mbps of Upload & Download speed. Please try using Broadband. Avoid using unstable 3G/4G Networks |
SEB Installation Guide
SEB installation guide is only for candidates assigned with SEB platform-based
assessments.
SEB is an installable application, so your machine's personal settings can affect the
installation. Hence, it is extremely important for you to follow the steps provided below.
Step 1: Check your System and Internet
- Ensure that you have Admin access to your laptop/desktop.
- Ensure that you using Windows 8 or Windows 10 Only.
- Ensure that you have Google Chrome version 88 or above installed. No Beta Versions.
- Ensure that pop-ups and cookies are enabled in Google Chrome.
- Ensure that you have a stable Internet connection with 2Mbps upload/download speed.
- Ensure that you are using Broadband. Mobile hotspots are not recommended.
Step 2: Remove and Disable the Following (Extremely Important)
- Antivirus must be Disabled.
- Window Defender and Firewall must be Off.
- Windows Security Real-time Protection must be Off.
- Google Chrome Extensions must be Removed.
- VPN/Proxy must be Disabled.
- Screen Sharing/Extension and Remote Desktop must be Disabled.
- Bluetooth must be Off/Disabled.
Step 3: Clean your System
- Clear your Google Chrome History, Cache, and Cookies.
- Clear your System Cache and Temporary Files.
- Restart your Internet Modem and Wifi Router.
- Restart your Laptop/Desktop.
Step 4: Download and Install the SEB
- Download and install the SEB only after all the above steps are completed.
- Ensure that the SEB is installed in C DRIVE only. This is extremely important.
If face issues even after following the above steps:
- Uninstall and reinstall the Google Chrome Browser.
- Uninstall and reinstall the SEB.
- Restart your system and try again.
Things to do right before the test
Select the right surroundings
- Make sure you are in a quiet room
- Make sure that no one else is present in the room
- Make sure that your phone is away and on silent mode
Ensure that your hardware is setup
- Make sure that your laptop/desktop is connected to the power supply and/or UPS
- Make sure that you have a stable Internet connection of 2Mbps+.
Please try to use a broadband connection. Please avoid unstable 3G/4G networks. - Make sure that your face is well-lit and clearly visible in the camera
- Make sure that you are using a good quality wired headset with microphone for the test
Ensure that your operating system is setup
- Disable your screensaver, screen auto-lock, and display auto-sleep
- Disable anti-virus popups, and any other system popups
Prepare to finish the test in one sitting
- Please make sure that you complete the test in a single go
- Please do not take breaks during the test
- Please make sure you are always visible in the camera throughout the test
- Please make sure you are not taking any external help throughout the test
Common issues faced during the test
I get a pop-up asking for “Tenant Alias”
This pop-up is served if the URL is incomplete.
Please avoid copy/pasting the URL, and click the link directly from the email you received.
If you cannot avoid copy/pasting the URL, please copy & paste the full URL.
I get an error saying “Invalid Username or Password”
This error occurs if you are incorrectly entering the username and/or password.
Please carefully enter the correct username & password.
If you are copy/pasting, please ensure that you have copied the full username/password, and there are no blank spaces in the copied username/password.
I get an error saying “System Clock Out of Sync”
This error occurs if your machine does not have the correct date & time set.
Please set the correct date & time using your operating system settings/preferences.
I get an error saying “Device not Compatible”
This error occurs if you are using a mobile or a tablet.
Please make sure that you take the test from a laptop or a desktop.
I get an error saying “Too much background noise"
This error occurs if there is too much background noise in your environment. Too much background noise can lead to your test scores being affected, so low background noise is important for your own success.
Please check your hardware
- Please Make sure that you are using a good quality wired headset
with microphone for the test.
Do not use bluetooth headphones. - Please avoid using the laptop mic because it captures more background noise
- Please check that your headset/mic is properly connected to the laptop/desktop.
- Please check that your headset/mic is not generating its own static noise
Please check your surroundings
- Please ensure that you do not have too much noise in your room or near your room
- If you are unable to fix the issue immediately, please try taking the test at a later time.
I get an error saying “Your Internet Connection is too slow”
This error occurs if you don’t have sufficient upload and download speed
- Please try using the broadband. Please avoid using unstable 3G/4G connections.
- If you are using a broadband, please try restarting your router and modem.
- If you only have a 3G/4G connection, please ensure that 3G/4G signal is strong and stable.
- If your connection is poor, please try arranging for an alternative connection
- If you are unable to fix the issue immediately, please try taking the test at a later time.
I get an error saying “Your system is too slow"
This error occurs if your RAM or Processor speed is too slow, and/or if you have too many other applications open.
Please close all other applications, and restart your system. If you still see the error, then please upgrade to a faster machine.
| RAM | 4 GB or More |
| Processor | i3 5th Generation 2.2Ghz or equivalent/higher |
I get an error saying “Browser not compatible”
This error occurs if you are not using Google Chrome version 80 & above.
Please install Google Chrome Browser version 80 & above. No beta versions allowed.
I get an error saying “Camera/Microphone not available”
Please make sure that your Webcam & Microphone are connected properly, Also make sure that you allow access to your camera & mic as shown below.
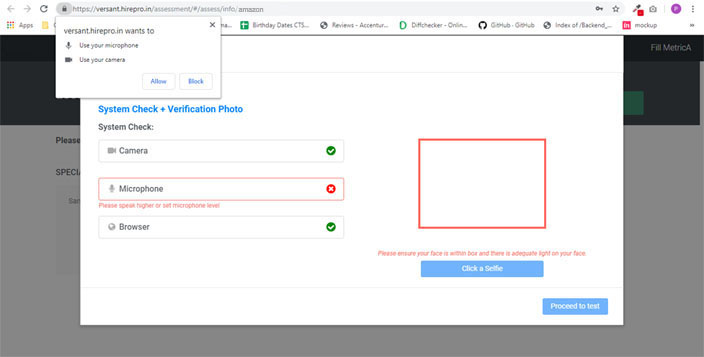
I accidentally blocked access to my Camera and Microphone
Go to: Chrome -> Settings -> Advanced Settings -> Privacy & Security-> Site Settings ->
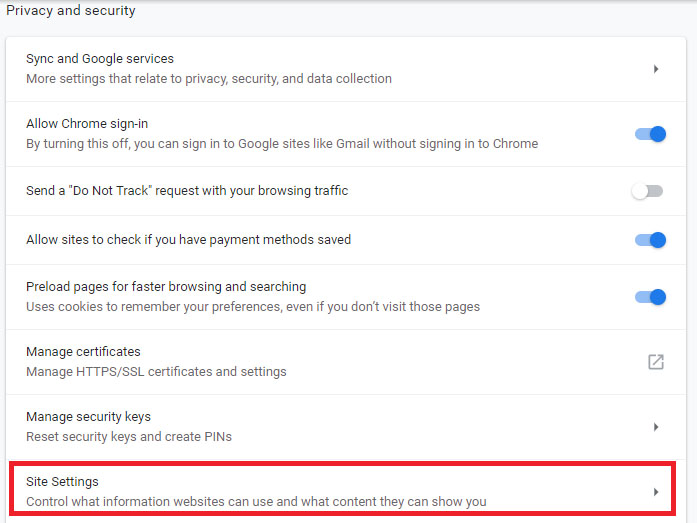
To re-allow access to Camera
Please delete the blocked site as shown below:
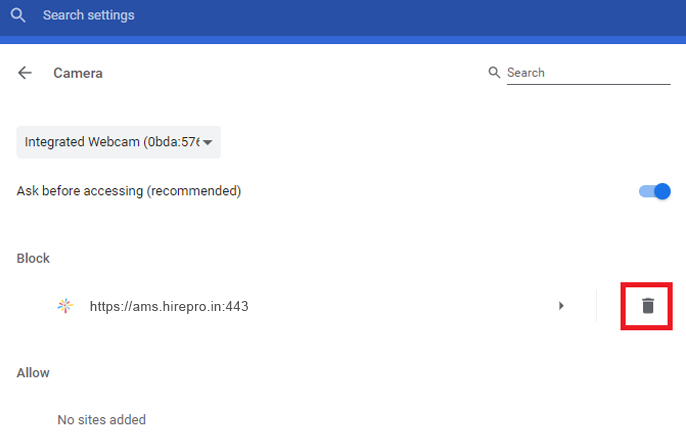
To re-allow access to Microphone
Please delete the blocked site as shown below:
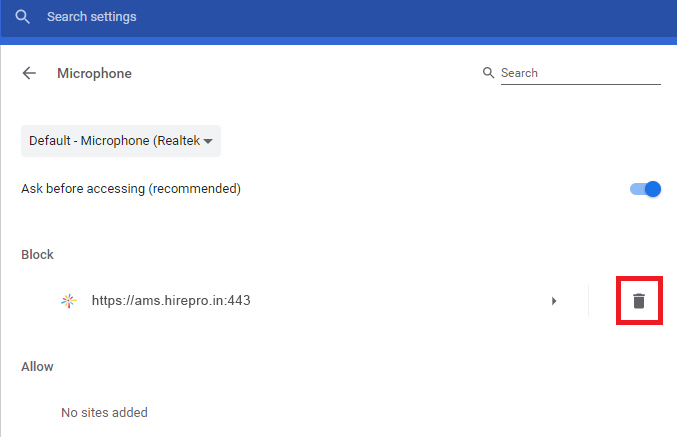
I get an error saying “Problem with Connection”
Check your network connection. This issue occurs when the connection is not appropriate with the bandwidth allocated with the website.
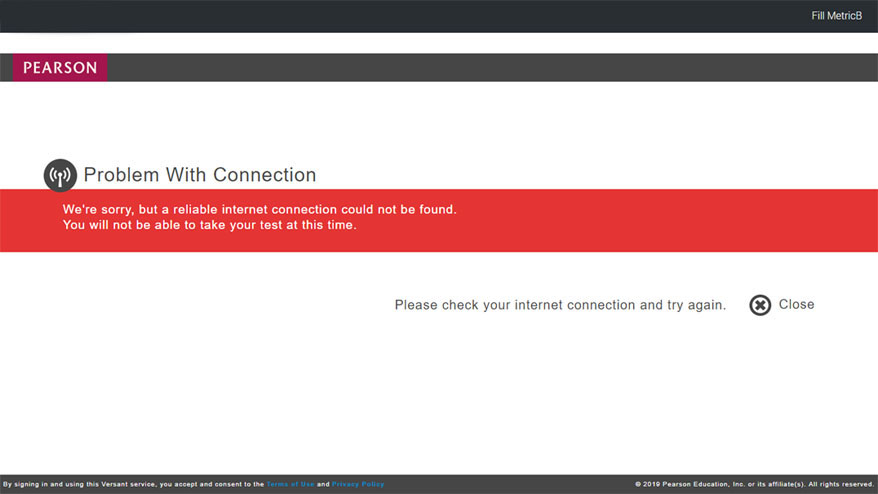
I get an error saying “Background Noise Not Ideal”
When any noise from the surrounding is audible, system might prevent you from receiving a score. Please make sure you are in a quiet place while taking the test.
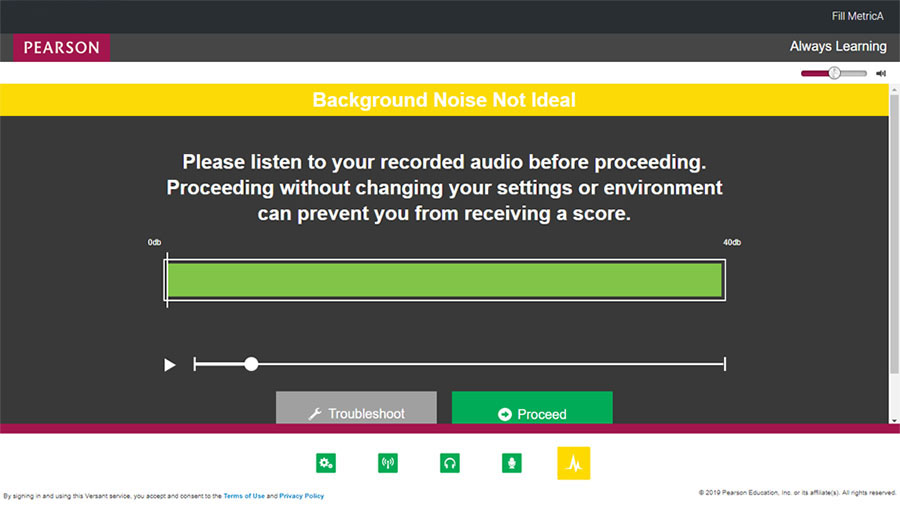
I get an error saying “Please make sure you are visible in the camera”
This error occurs if the camera is not able to see your face. Since it is a proctored test, you are required to be in front of camera throughout the test.
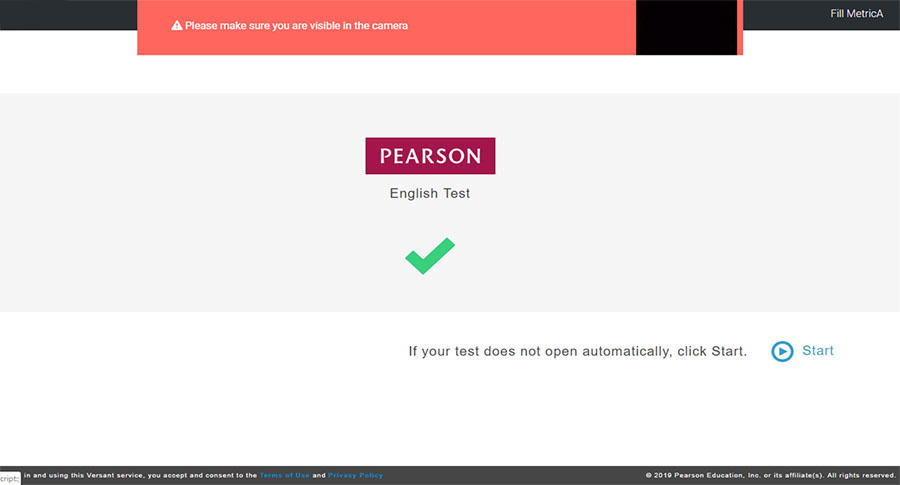
I accidentally closed my browser; my system hanged/got shutdown
If this issue happens, please access your test again using the original credentials shared with you.
Note: You MUST complete the test within 24 hours of starting it.
I closed the assessment window(s) by mistake:
- DO NOT click on “Stop Proctoring”
- If the proctoring window is open, then Click on “Launch Test” button again
- If proctoring window is closed, then Click on “Take me to Next Test” in the start test window
- If the start test window is also closed, then login into the test again using the details in your email
When I launch amazon.force.com, I get a blank page or no job information
- DO NOT click on “Stop Proctoring”
- Just close the browser and login into the test again using the details in your email
- Please do check your internet connection/ browser before logging in again
I am not able to login into amazon.force.com, after completing my first assessment
- Under the login window, click on “Forgot Password”
- At “Having trouble logging in” page, type your registered Email id and click Continue
- Check your email (inbox or spam) and click on the link
- Enter the new password, while taking care
- Post password is reset successfully the page will be redirected to the 2nd round.
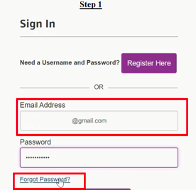
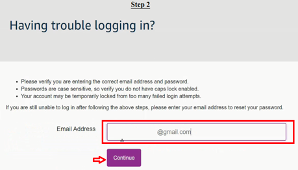
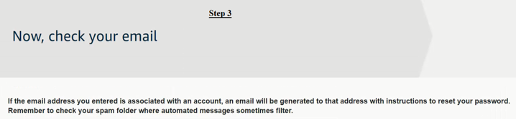
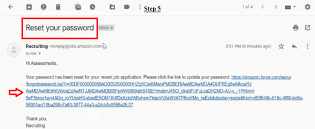
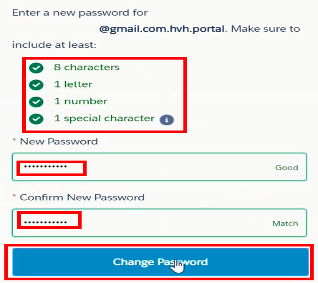
I registered on amazon.force.com, but I’m unable to start the 2 round assessment:
- Click on the Menu at the top right corner of the page
- Click on “Jobs I’ve Applied To”
- Click on “Complete your application today”
- Click on “Take Assessment” and complete the assessment in one sitting
- Once you are done with the assessment
- Click on “Continue”
- Type your full name for “e-Signature” and “Submit” your application
- Wait for further updates from Amazon

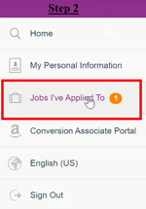
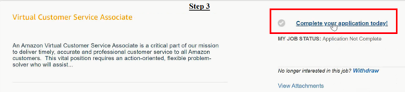
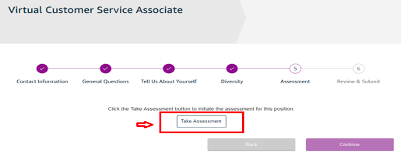
I am not able to find any jobs on amazon.force.com
- After logging in, click on “Search” on “Personal Information” page.
- Click on “Customer Service”, Select “Location” as “India”, Click on “Filter Jobs”
- Select the Job you are interested in and click “Apply”
- Click “I Accept” and Click “Continue”
- If you still see an error
- Click on the Menu at the top right corner of the page
- Check the “Language”. Change it to “English (US)” if it is different
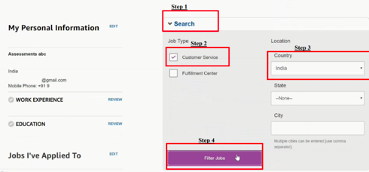


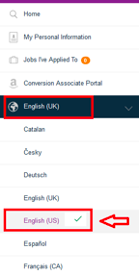
I am not able to register on amazon.force.com (error in Address, Phone number, National ID and Birth date)
- For Address, make sure you use less than 30 characters
- For Phone number
- Select Mobile Phone as preferred phone number
- Make sure to select the Country Code as India +91 for both numbers
- Make sure you fill both Mobile Phone & Alternate Phone.
- For National ID
- If you have a PAN card, choose India PAN Card and type in the PAN Number
- If you dont have a PAN card, choose India Aadhar Card and type the Aadhar number as per this format E.g. 1234-4567-7890.
- If you still see an error, select “None” and leave the National ID number blank
- For Birth date invalid error select the date of birth from the calendar and format is MM/DD/YYYY.
- Please fill all the mandatory fields. Do not skip and move ahead with other fields. If you do so all the above mentioned errors will continue.